記事の内容を試す場合は自己責任でお願いいたします。
- Raspberry Pi Zero WH OSインストール
- Raspberry Pi Zero WHを使ってAmazon Echo Flexから音を出す
- Raspberry Piと赤外線LEDで家電を操作する
- Raspberry PiとBME280を利用して気温、湿度、気圧を測定する
- Raspberry Pi Zero WHにMackerelを導入して死活監視を行う
- Raspberry Piで照度を取得する TSL2572 TSL2561
- AlexaからRaspberry Piを経由して家電を音声で操作する
- AlexaをRaspberry PiのNodeREDから喋らせる
- Raspberry PiとAlexaでオリジナルスキルを作る 「今日のご飯は?」
- Raspberry Pi とSlackとLINE Messaging APIでLINEから家電を操作する
- Raspberry Piで収集したセンサー情報をMachinistに送信する
- Raspberry Piを使ってAlexaからゴミの日のお知らせをする
- Raspberry Piでダイソーのリモートシャッターを使う
- 2台のRaspberry PiとMySQLでレプリケーションを構成する
- iPhoneからRaspberry Piを経由して家電を操作する
- Raspberry PiでWebサーバを立ててブラウザから家電を操作する
この記事では簡単にOSインストールの流れを説明します。
OSインストールの記事などネット上に山のように溢れていると思いますが、私の備忘録として残しておきます。
Raspberry Pi にOSインストール
準備
Raspberry Pi Zero WH、Micro SDカード、カードリーダを用意します。
今回はMacを利用するのでUSBの変換アダプタも使います。

手段は問わないので、パソコンにMicro SDカードを読み込ませてください。
OSインストール
公式サイトから自身のPCにRaspberry Pi Imagerというものをダウンロードしてインストールします。
Ubuntu用、Mac用、Windows用とあるので、ご自身の環境にあったものを選択してください。
インストールが完了して起動すると以下のような画面になります。
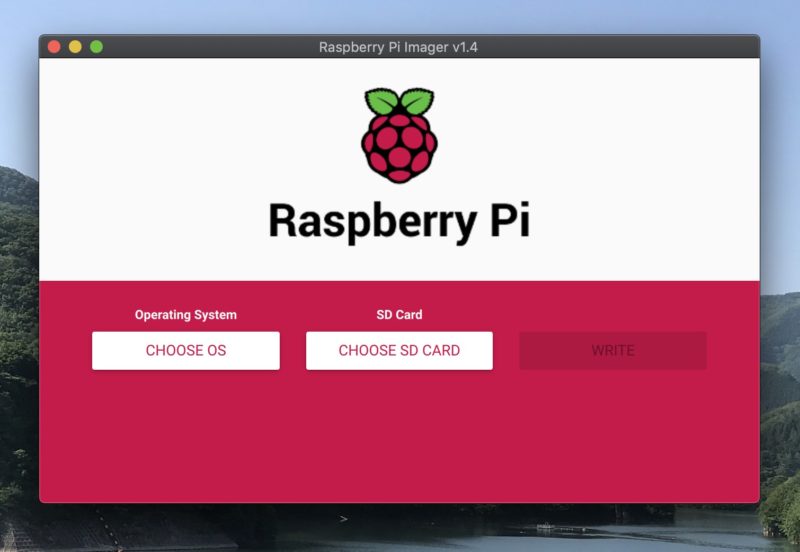
OSとSDカードを選択して「WRITE」をクリックするだけでOSの書き込みが始まります。
誤って関係ないメモリーカードに書き込んでしまわないように外しておくことをおすすめします。
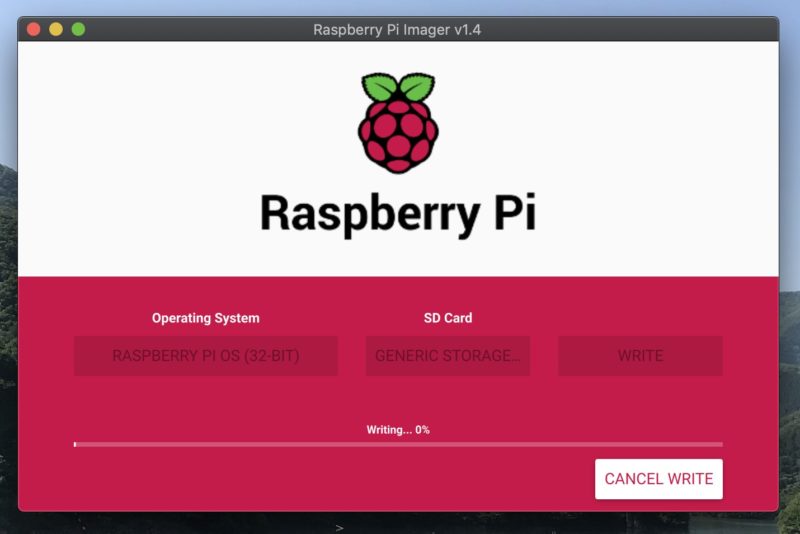
OSイメージをダウンロードして書き込むのでネット環境やSDカード、リーダーの速度に依存します。
余裕を見て行うか、完了まで放置すると良いでしょう。
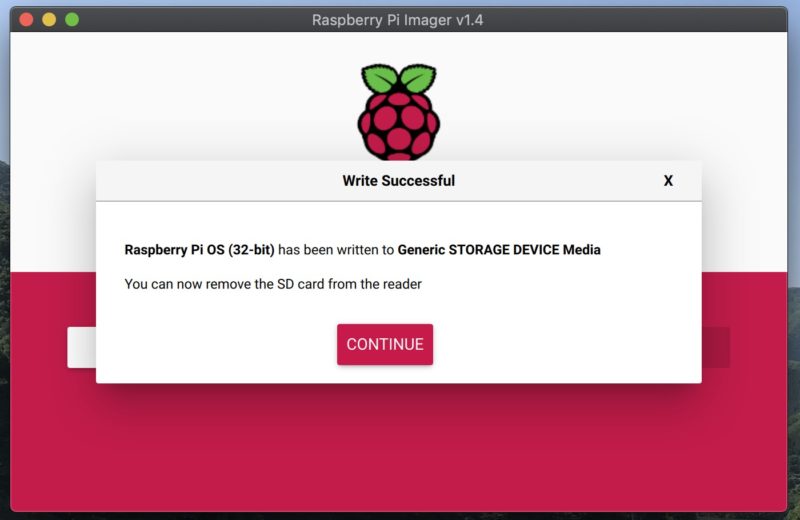
この画面が出れば完了です。
SSHを有効化する
初期状態ではSSHが無効になっています。
今回はRaspberry Piにモニタやマウス、キーボードを繋げる予定はないので、SSHを有効化してネットワークからアクセスします。
そのため、SSHを有効化しないと接続できません。
SSHを有効化するためには書き込みが終わったSDカードのディレクトリに「ssh」という空ファイルを作成します。
書き込み後はアンマウントされているようなので一度SDカードを外して指し直してください。
認識されたら、Macで以下のコマンドを実行します。
Windowsの人はググってください・・・
$ touch /Volumes/boot/sshboot直下にsshという空のファイルができればよいわけです。
WiFiの設定を入れる
Raspberry Pi Zero WHは無線LANはありますが、有線LANがありません。
USB経由で有線LANを使ってもいいですが、最初から無線LANの設定を入れてつながるようにしておきます。
cd /Volumes/boot
vi wpa_supplicant.confテキストエディタでwpa_supplicant.confを開いたら以下のように設定します。
ctrl_interface=DIR=/var/run/wpa_supplicant GROUP=netdev
update_config=1
country=JP
network={
ssid="ssidを入れる"
psk="パスワードを入れる"
}ssidとpskの部分は自分の環境にあったものを設定してください。
""の間に記述してください。
設定が完了したらSDカードを取り外してRaspberry Pi Zero WHに差し込んでMicro USBケーブルを接続してください。
自動的に電源が入ります。
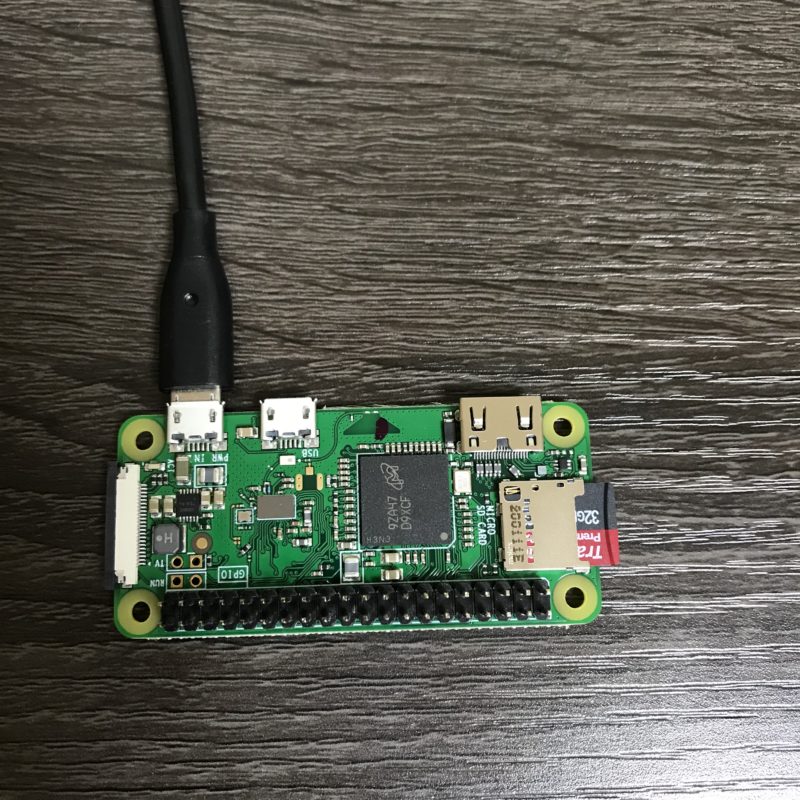
Raspberry Pi に接続する
電源が入り、正しく無線LANの設定が完了している場合はSSHができるようになっているはずです。
$ ssh pi@raspberrypi.localこれでつながるはずです。
自分でIPアドレスを調べて直接接続してもいいです。
今回は無線LANルータのAtermの機能を使って見つけてみました。
まず見えて安心ネットから端末が接続されていることを確認します。
今回は「raspberrypi」となっているのがRaspberry Pi Zero WHです。
ここでMACアドレスを確認しておきます。
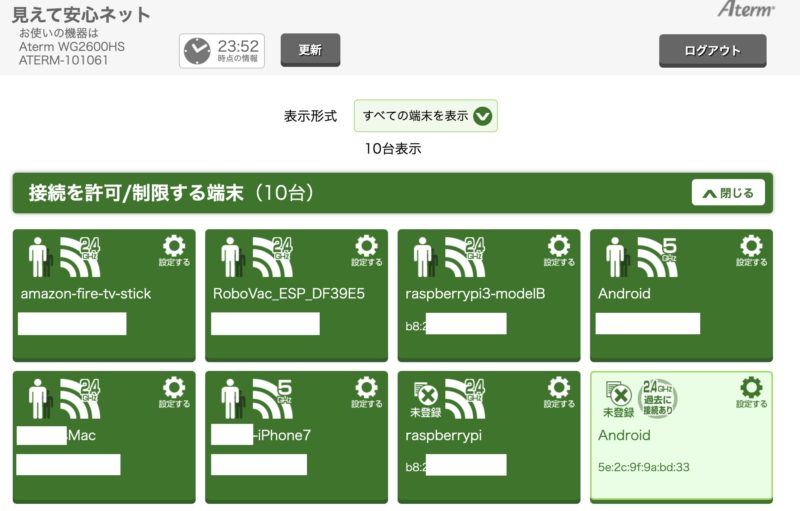
MACアドレスを確認したらDHCPの割当状況を見ればIPアドレスが分かります。
今回は一番下のものが該当しました。
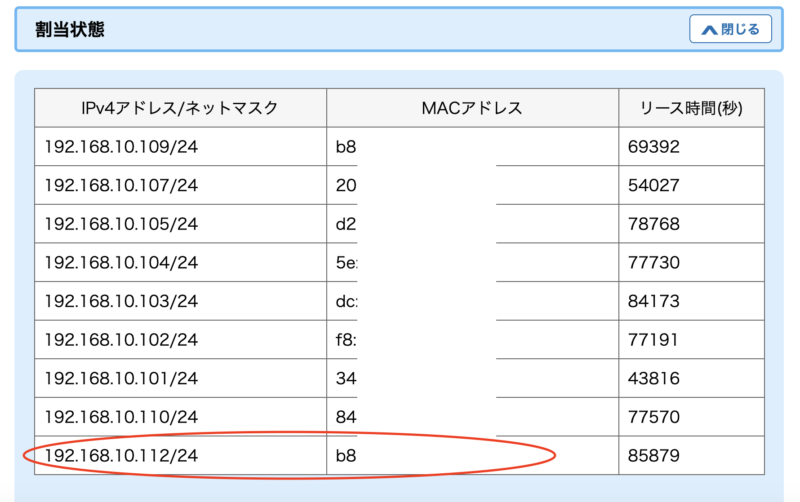
SSHしてみます。
$ ssh pi@192.168.10.112
ssh: connect to host 192.168.10.112 port 22: Connection refusedWiFiには無事つながっているようですが、SSHがオンになっていないみたいです。
もう一度PCに接続して確認します。
※ touchコマンドのし忘れでした・・・
もう一度接続してみます。
$ ssh pi@192.168.10.112
The authenticity of host '192.168.10.112 (192.168.10.112)' can't be established.
ECDSA key fingerprint is SHA256:(省略).
Are you sure you want to continue connecting (yes/no)?よかった、今度は繋がりました。
信頼するかどうか聞かれるのでYesにしてパスワード「raspberry」を入力すれば接続できました。
アップデートする
これで使える状態にはなりましたが、アップデートをしておきましょう。
$ sudo apt update
$ sudo apt full-upgrade
$ sudo apt clean私の環境はこうなりました。
pi@raspberrypi:~ $ uname -a
Linux raspberrypi 5.4.51+ #1333 Mon Aug 10 16:38:02 BST 2020 armv6l GNU/Linux
piユーザのパスワードを変更する
piユーザのデフォルトパスワードは超有名で危険なので変更しておきます。
piユーザを削除する人もいますが、ここではそのまま使おうと思います。
(そのうち削除するかも?)
piユーザなのを確認して以下のコマンドを打ちます。
$ passwd現在のパスワードを始めに聞かれるので、その後変更したいパスワードを2回入力すれば完了です。
ロケールを変更する
最後にロケールを日本に変更します。
参考:
https://www.kkaneko.jp/tools/raspbian/raspbian_setup.html
sudo timedatectl set-timezone Asia/Tokyo
export LANG=ja_JP.UTF-8
export LC_ALL=ja_JP.UTF-8
export LANGUAGE=ja_JP.UTF-8
sudo locale-gen --purge ja_JP.UTF-8
sudo sed -i 's/# ja_JP.UTF-8 UTF-8/ja_JP.UTF-8 UTF-8/g' /etc/locale.gen
sudo locale-gen
sudo dpkg-reconfigure -f noninteractive locales
sudo /usr/sbin/update-locale LANG=ja_JP.UTF-8 LC_ALL=ja_JP.UTF-8最後に
これでひとまず使える状態までなりました。
次からはどんどん活用していこうと思います。



コメント